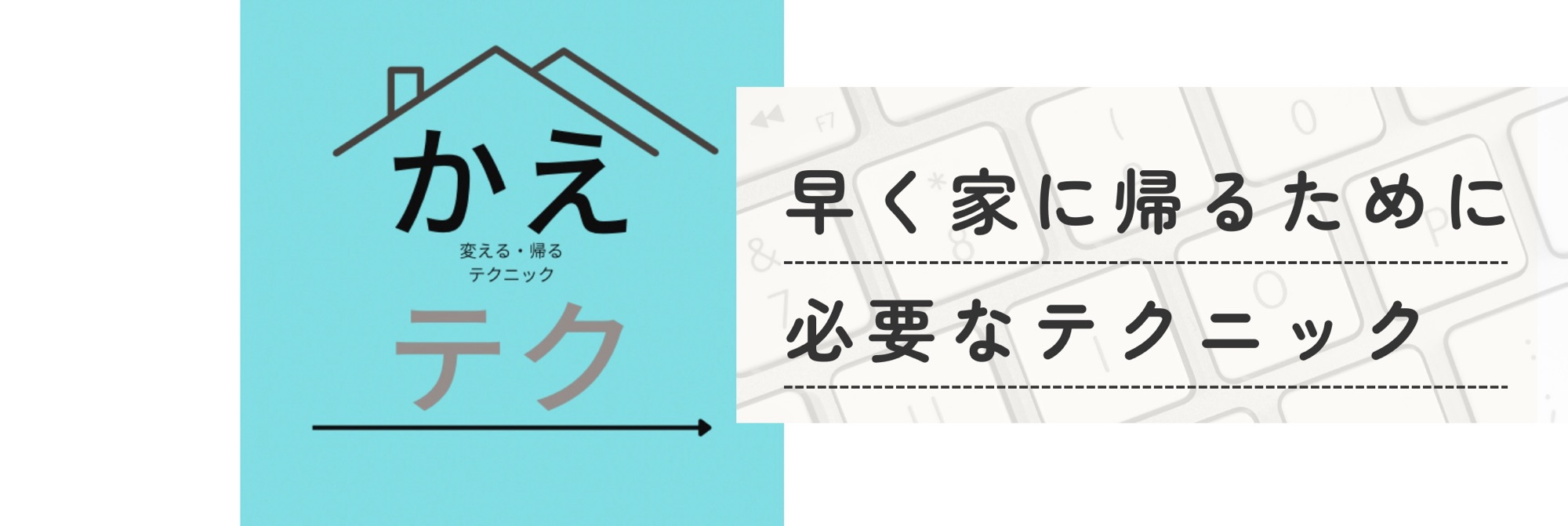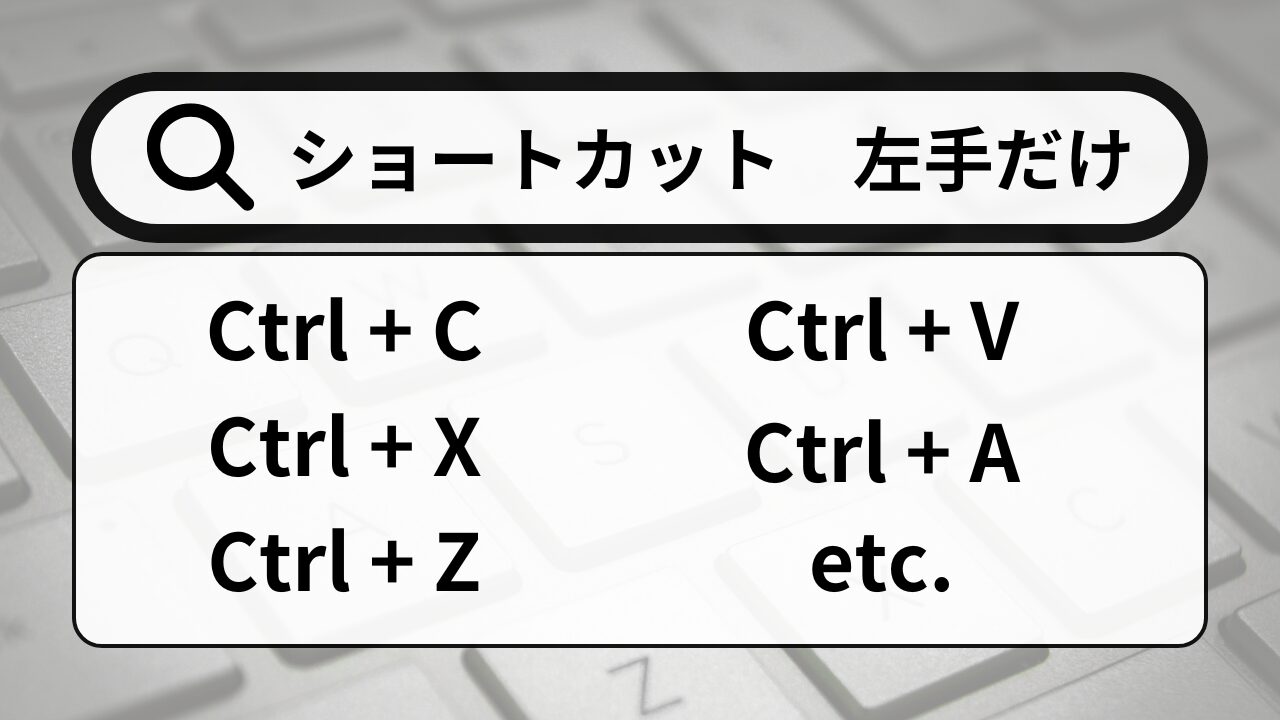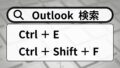現代のビジネスや日常の作業において、効率的な操作は非常に重要です。
特にPC作業では、ショートカットキーをうまく活用することで、マウス操作よりも迅速かつ正確に作業を進めることが可能です。
それでも急にマウスを使わないようにすることは難しいです。
また、ウェブブラウジングなど、マウスを使ったほうが早い場面もあります。
そのため今回は、右手はマウスにおいたまま、左手だけで使用できる便利なショートカットキーにしぼって紹介します。
もしあまりショートカットを使ったことがないという人は、まずこれらのショートカットから試してみて、時間短縮効果を実感してみてください。

いろんな場面で使えるショートカットキー
1.Ctrl + C:コピー
– 説明:おそらく最も有名なショートカットでこれは使っている方も多いでしょう。コピー&ペーストのコピーです。テキスト、ファイルなどをコピーする際に使用します。
右手のマウスで文字や範囲、ファイルを選択して、左手でコピーすることができるため、作業がスムーズに行えます。使っていない人は、まずコピー&ペーストだけでも、右クリックではなくショートカットで行うようにしましょう。
2. Ctrl + V:ペースト
– 説明:コピー&ペーストのペースト(貼り付け)です。先ほどのCtrl + Cでコピーまたは次に説明するCtrl + Xで切り取った内容を貼り付けるために使用します。右手のマウスで貼り付けたい場所を選択して、貼り付けます。
Ctrl + C、Ctrl + Xとセットで非常に使用頻度の高いショートカットキーです。
3. Ctrl + X:切り取り
– 説明:文字やファイルを切り取って移動させる際に使用します。Ctrl + Vとセットで、選択した内容を効率よく移動させることができます。
4.Windows + V:クリップボード
– 説明:コピーした文字の履歴を一時的に保存しているクリップボードを起動します。Ctrl + Vは直近でコピーしたものしか貼り付けできませんが、クリップボードなら履歴から貼り付けが可能です。
数種類の内容を繰り返し貼り付ける場合など、効率よく貼り付けることができます。
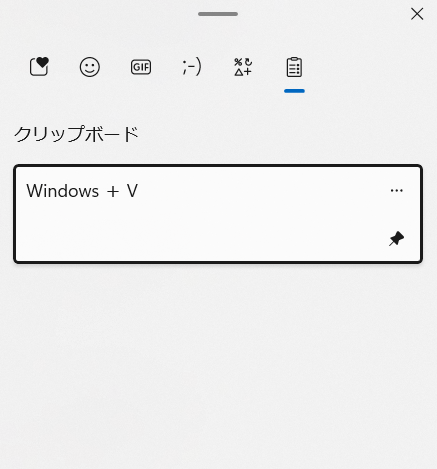
クリップボードで最近私が便利だと思った使い方は、ChatGPTに頻繁にお願いする定型文の保存です。「次の文章の校正をしてください。」などよく使う内容はクリップボードにピン止めしておくと、より効率的に生成AIと仕事ができます。
5. Ctrl + A:全選択
– 説明:フォルダ内の全てのファイルやページ内の全てのテキストを一括選択する際に便利です。Excelでは、1回押すと表と認識される範囲のすべてを選択し、2回押すとシート全体を選択します。
6. Ctrl + Z:元に戻す
– 説明:テキストの入力やファイル操作などで、直前の操作を取り消す際に使用します。間違った操作をすぐに元に戻すことができるので、必ず覚えたほうが良いショートカットです。
7. Ctrl + Y:やり直し
– 説明:Ctrl + Zで取り消した操作を再実行する際に使用します。間違えて取り消してしまった場合などに使います。
8. Ctrl + F:ページ内検索
– 説明:ホームページやWord、Excelなどで特定の文字を探したい時に便利です。検索用ボックスが開き、そこに文字を入力して検索をすることができます。
こちらの記事で解説しているので、詳しく知りたい方はぜひこちらも参照ください。
9. Windows + D:デスクトップの表示
– 説明:開いているウインドウをすべて最小化してデスクトップを表示させます。デスクトップのファイルを選択したい時に便利です。
10.Ctrl + S:上書き保存
– 説明:編集中のファイルを上書き保存します。ファイル保存をこまめにするためにも、こちらも必須のショートカットです。
11.ALT + Tab:タスクスイッチャー
– 説明:ウインドウを切り替えます。詳しくは下記記事で説明していますが、これが使えるだけで確実に業務スピードが上がるおすすめショートカットです。
使用頻度・時間短縮効果ナンバーワン! タスクスイッチャー『ALT+Tab』でウインドウを瞬時に切り替える – かえテク!
ウェブブラウジングで役立つショートカットキー(Edge,Chrome共通)
1. Ctrl + クリック:リンクを新しいタブを開く
– 説明:リンク先を開く際に新しいタブで開きたい場合に便利です。複数のサイトの情報を比較しながら調べる際に便利なので、後述するCtrl + Wと組み合わせて私はかなり頻繁に使います。
2. Ctrl + T:新しいタブを開く
– 説明:先ほどのリンク先を開く場合とは違い、新しいタブで検索を開始する際などに便利です。
なお、別の新しいウィンドウを開きたい場合はCtrl + Nを使用すると便利です。Ctrl + Nについてはこちらの記事で解説しています。
3. Ctrl + W:現在のタブを閉じる
– 説明:ブラウザの開いたタブをそのままにしておくと、タブが多くなりすぎて探しづらく、効率が悪くなります。その際にCtrl + Wで即座にタブを閉じることができます。もし間違ってタブを閉じてしまった場合は、Ctrl + Shift + Tで再度閉じたタブを開くことができます。
4. Ctrl + Tab:次のタブに移動
– 説明:ブラウザで別のタブに移動したい際に便利です。一度押すと右のタブに移動し、左に移動したい場合はCtrl + Shift + Tabを押すことで移動することができます。
5. Ctrl + E:検索バーにカーソルを移動
– 説明:アドレスバー検索に移動するショートカットです。素早く検索バーにカーソルを移動できるため、効率よく検索が行えます。
6. Ctrl + R:ページをリロード
– 説明:ウェブページをリロード(再読み込み)する際に使用します。特に、インターネット接続が一時的に途切れた場合や、最新の情報に更新したい場合に便利です。
7. Ctrl + D:ページをブックマーク
– 説明:お気に入りに登録が即座にできるためとても便利です。なお、登録したブックマーク一覧はCtrl + Shift + Oで開くことができます。
8. Ctrl + マウスホイールの回転:拡大・縮小
– 説明:ウェブページやドキュメントなどを拡大・縮小する際に使用します。Ctrlを押しながらマウスホイールを回転させることで、画面のズームイン・ズームアウトが簡単に行えます。Word、Excelなどでも同じショートカットなので、割と使用頻度は高いです。
ファイル操作に便利なショートカットキー
1. Ctrl + クリック:複数ファイルを選択
– 説明:複数のファイルをメールに添付したり、別の場所に移動させたり、コピーしたりする際に便利です。Ctrlを押しながら対象のファイルをクリックすることで複数ファイルを選択できます。選択を解除する場合は、再度クリックするとそのファイルのみ選択が解除されます。
2. Shift + クリック:範囲選択
– 説明:上から下まで連続したファイルの選択をする際に便利です。範囲選択後に一部のファイルのみ選択を解除したい場合は、Ctrl + クリックで特定のファイルのみ選択を外すことができます。
まとめ
すべてのパソコン操作でキーボードのみの操作が最速というわけではありません。マウスを併用したほうが早い場面や、音声入力を併用したほうが早い場面も存在します。
大切なのは、いろんな操作方法を身に着け、場面に応じて使い分けることです。
今回紹介したショートカットで、マウスを操作する場面でより早い操作を実感してみてください。
初心者の方は、まずこれらのショートカットを試してみて、時間短縮が実感できた場合は、徐々に右手もマウスから離してキーボード中心の操作を行うようにチャレンジしてみてください。
キーボード中心の操作に慣れることで、さらに効率的に作業を進めることができるようになるはずです。