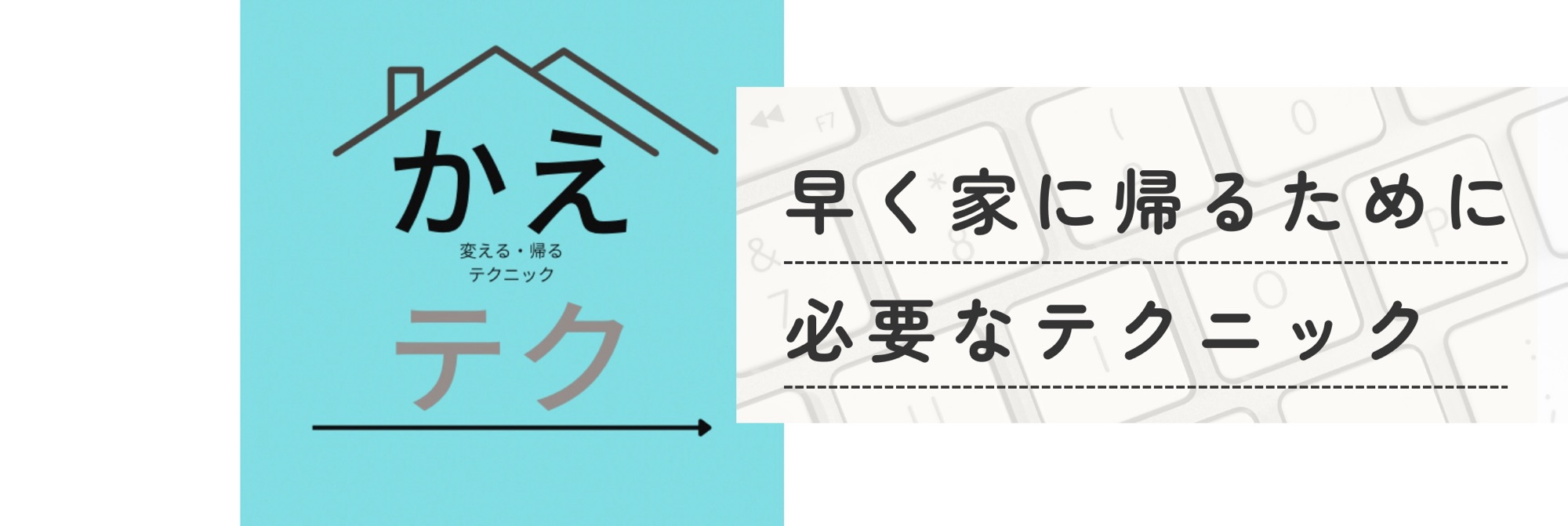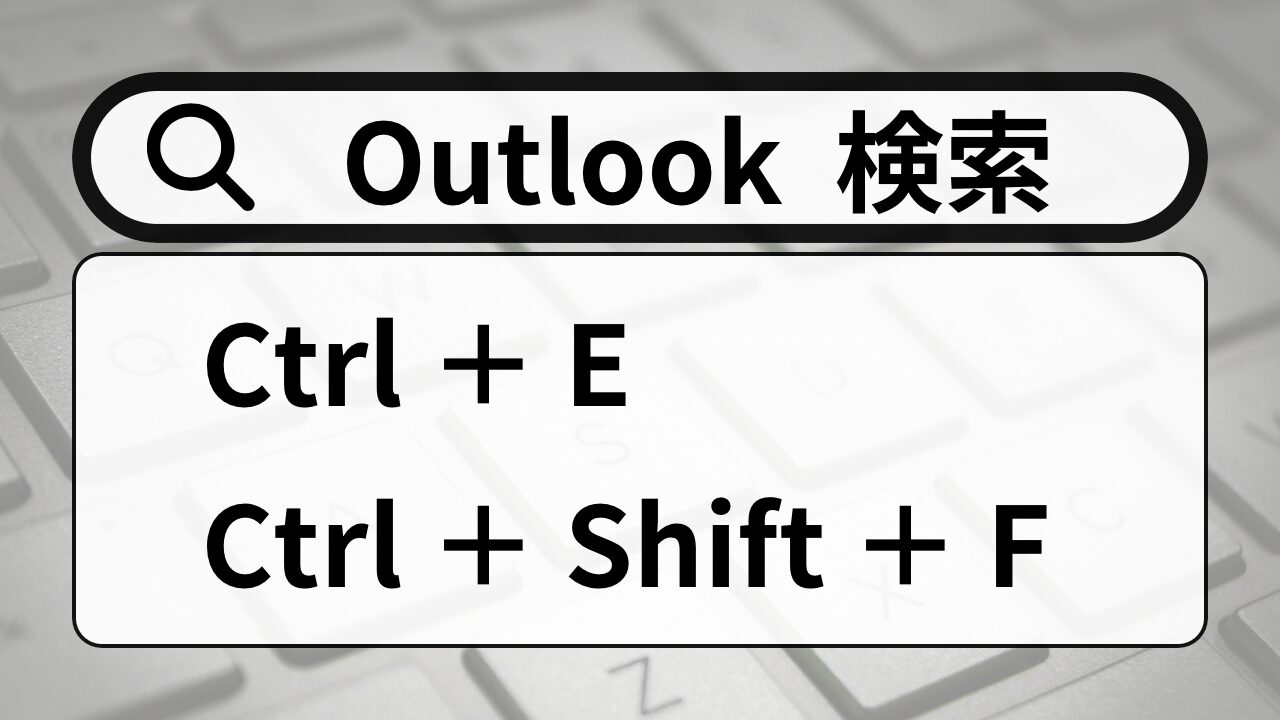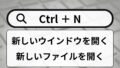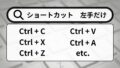仕事をしていると「Outlookの検索でメールが出てこない」「キーワードと関係ないメールばかり出てくる」「Outlookの検索って使えない」という話はよく聞きます。
Outlookの検索で目当てのメールを早く探すのにはにはコツがあります。
探し物の時間を短縮することは業務効率を上げるために必須事項です。
この記事ではより早く目当てのメールを探し出すための方法を紹介します。
なぜキーワードで検索しても目当てのメールが出てこないのか?
普段皆さんが検索で使っているのはメール一覧の上部にある検索ボックスだと思います。
これは「クイック検索」と呼ばれています。Outlookの検索にはこの「クイック検索」と「高度な検索」があります。
「クイック検索」は手軽に検索できますが、キーワードに近いメールも表示してくれます。それが皆さんが思う「Outlookの検索でメールが出てこない」「キーワードと関係ないメールばかり出てくる」につながってしまいます。
まずはこの「クイック検索」で上手にメールを探すコツをお伝えします。
クイック検索のコツ
キーワードを「””(ダブルクォーテーション)」で指定する
検索のときにまず使ってもらいたいのは、「””(ダブルクォーテーション2つ)」を使った完全一致検索です。通常のクイック検索の場合、キーワードと完全に一致したメール以外にも、キーワードに近いメールも探してくれます。しかしそれはだいたいの場合、不要なメールになります。
キーワードと完全に一致したもののみ検索するためには、「”キーワード”」というようにキーワードをダブルクォーテーションで囲むことで、完全一致検索を行うことができます。
ほとんどの場合はこれで解決することが多いと思います。
件名で検索する
件名がある程度絞れている場合は件名検索がおすすめです。
クイック検索で件名を指定する方法は以下の通りです。
検索ボックスに「件名:”キーワード”」のように「件名: “”」を入れてダブルクォーテーションの間にキーワードを入れると件名にキーワードが含まれるメールだけを検索してくれます。
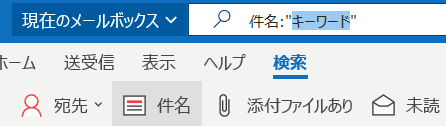
クイック検索のショートカット
いつもショートカット、ショートカットと言っているので、今回もショートカットキーを紹介させてください。
クイック検索のショートカットはCtrl+Eです。
『Ctrl+E >(キーワードを入力) >Enter』という流れでキーボードのみの検索が可能です。
他のアプリケーションの検索はほとんどCtrl+Fです(こちらでも解説しています)ので、違う点に注意しましょう。
ただ、Ctrl+Eが検索としてそこまで特殊かというとそうでもなく、フォルダ内検索もCtrl+E(Ctrl+Fでも可能)ですし、Excelのフィルタ時の検索も『(フィルタ設定時にヘッダー行で)Alt+↓ >E』で検索ですので、Eが検索のショートカットを割り当てられているケースもあります。
それでも出てこない時は「高度な検索」(Ctrl+Shift+F)
それでも出てこない場合、さらに条件を指定するには「高度な検索」がおすすめです。
「高度な検索」はCtrl+Shift+Fで起動させることができます。
これを使えば件名検索や差出人検索、時間指定など様々な指定ができます。
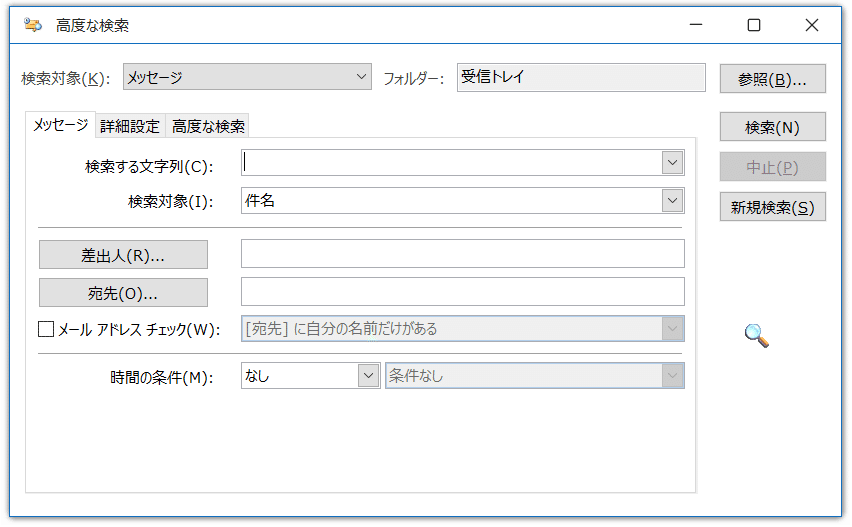
まとめ
Outlookの検索は正しく検索しなければ、目当てのメールにたどり着くまでに膨大な時間がかかってしまいます。
しかしこのように条件などを指定して検索をすれば関係ないメールを除外した検索が可能になりますので、探しているものがすぐ見つかるはずです。
また、メールを探しやすくするためにも、メールを打つ時に件名や本文で使う単語などは後から検索しやすいように書くことが大切です。
まして、「田 中 太 郎 様」のように名前をスペースで整えるようなことは検索するうえで自分や他の人も困らせることになりますので、絶対にやめましょう。
こういったことを心がければ、メールは探すのが面倒なものから、便利なメモに変わります。ぜひ試してみてください。