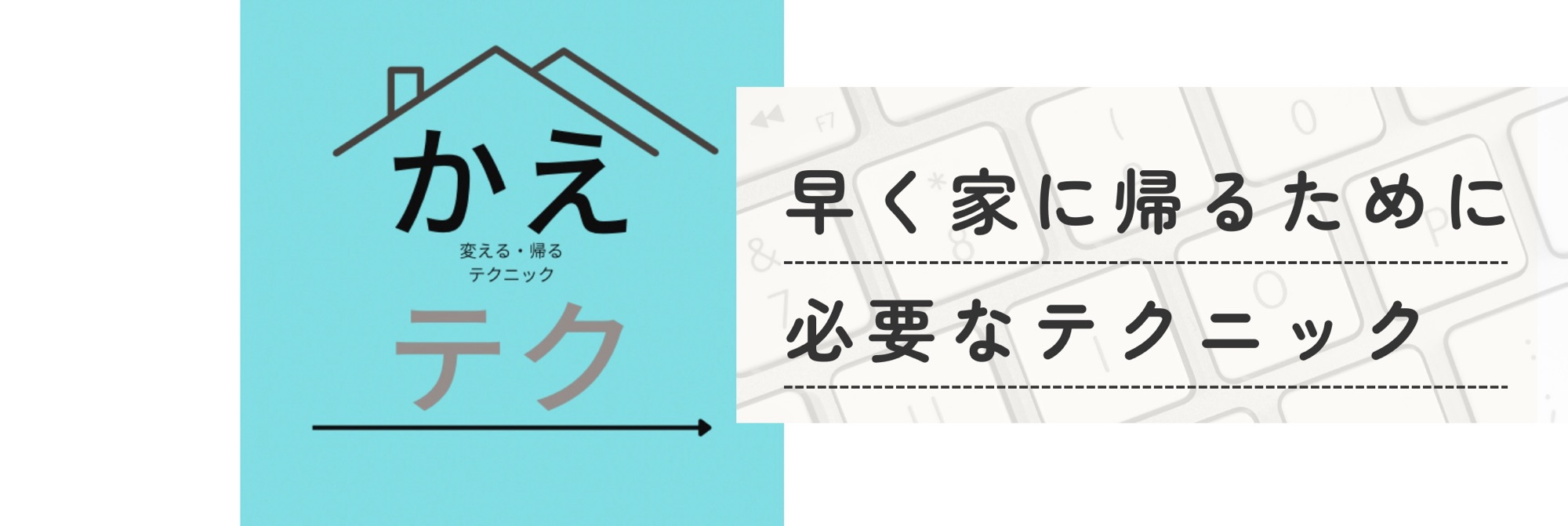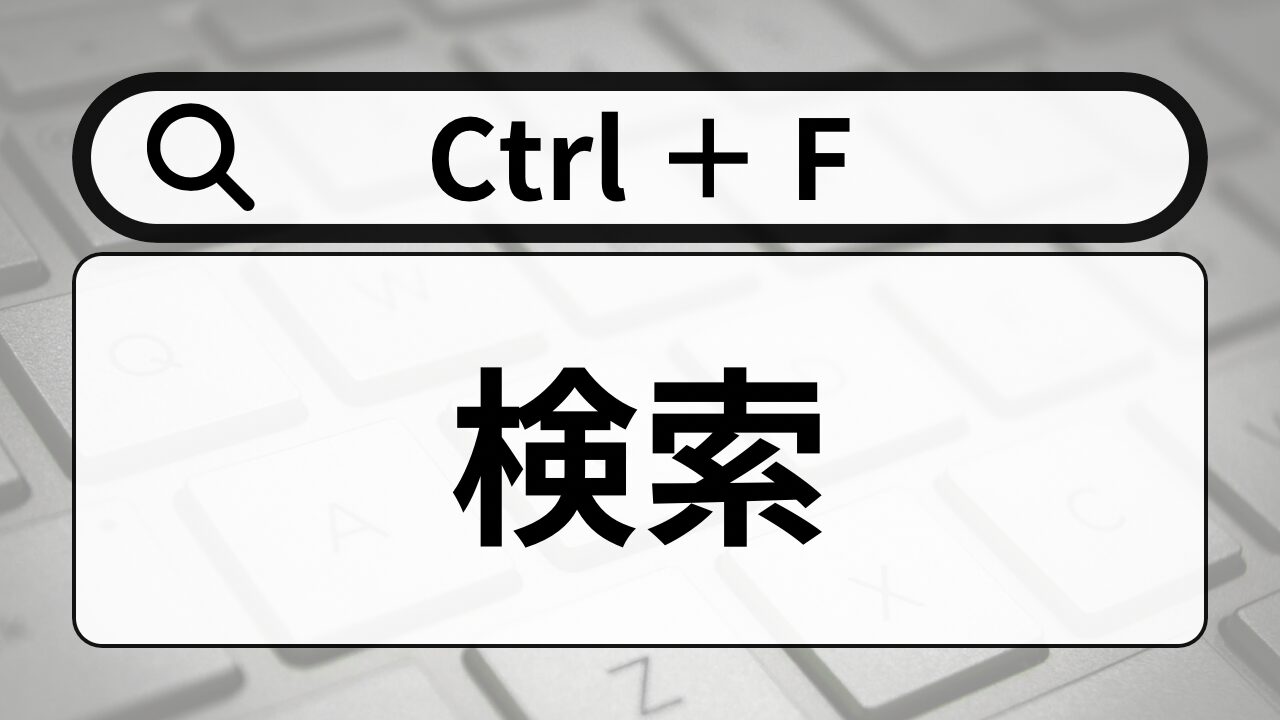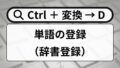インターネットで閲覧しているページの中に探したいキーワードがあるとき、皆さんはどうしますか?
「そんなの目で探すに決まってるじゃん」と思った方は
ぜひ今回紹介する検索機能のショートカットキーCtrl+Fを使ってみてください。
Ctrl+F(検索)を押すと何が起こるのか
冒頭の例ですと、インターネットの閲覧ページ内でCtrl+Fを押すと、ブラウザの上部に検索バーが出ます。ここに検索したいキーワードを入力すると、ページ内のキーワードを見つけることができます。
長いページの中から探したいキーワードの部分だけ確認したりする場合、とても役に立ちます。
ショートカットキーもCtrl+F(FINDのF)ととても覚えやすいです。
色々なアプリケーションで使えるCtrl+F(検索)
Ctrl+Fはインターネットブラウザ以外にもいろいろなアプリケーションで使うことができます。
機能はいずれも検索です。
Word:文書内検索
左側に検索ボックスが表示されます。キーワードを入力すると文章内検索が可能です。キーワードの件数と周辺文章が表示されます。
ただし下で紹介するワイルドカード(あいまい)検索を行う場合は、「高度な検索」を起動させる必要があります。「高度な検索」は単体のショートカットが割り当てられていないですが、Ctrl+H(置換)>Shift+Tab>←でキーボードのみで起動できます。
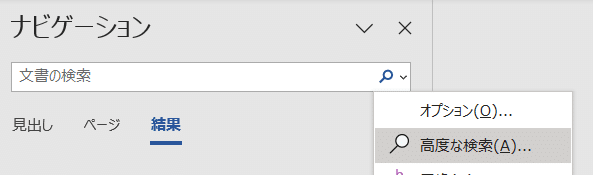
Excel:シート・ブック内検索
検索ウインドウが表示されます。入力したキーワードが含まれるセルを検索してくれます。検索対象はシート内検索とブック内検索から選択することができます。また、検索結果をすべて表示する「すべて検索」、検索結果をひとつづつ選択する「次を検索」の2種類が選択できます。
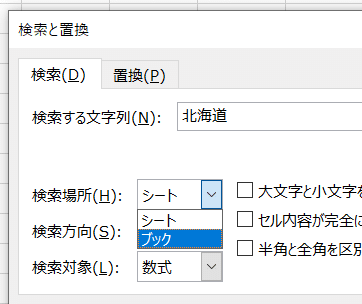
PowerPoint:全スライド検索
検索ウインドウが表示されます。全スライドから対象のキーワードを検索します。
Adobe Acrobat:文書内検索
検索ボックスが表示されます。ただPDFファイルは作成過程が様々ですので、正確性はいまいちな場合が多い気がします。
エクスプローラー:フォルダ内検索
右上の検索ボックスに移動します。フォルダ内のファイル名検索を行うことができます。
さらに便利な使い方
検索機能の中で特に便利な使い方を紹介します。
ワイルドカード(あいまい)検索
Word、Excelはキーワードに「*」(アスタリスク)を含めることでワイルドカード(あいまい)検索ができます。
例えば、文章内の年度のうち2020年度以降だけ検索したいときは、「202*年度」と入力、2000年度なら「2*年度」といった形で、あいまいなキーワードでも検索することができます。
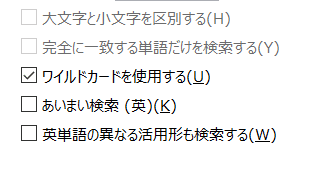
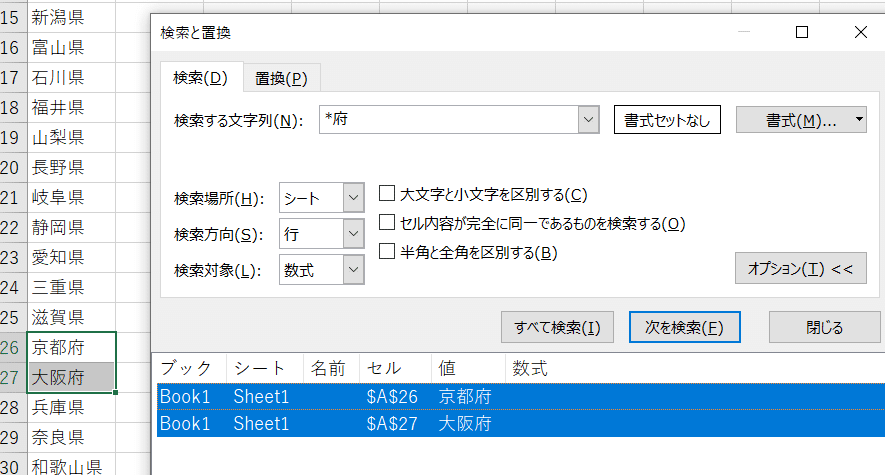
Excelの複数セル選択
Excelは特定の文字を含むセルを「すべて検索」すると対象のセル一覧が表示されます。それをすべて選択することが可能ですので、対象のセルを一気に色付けしたりする時など、とても便利です。
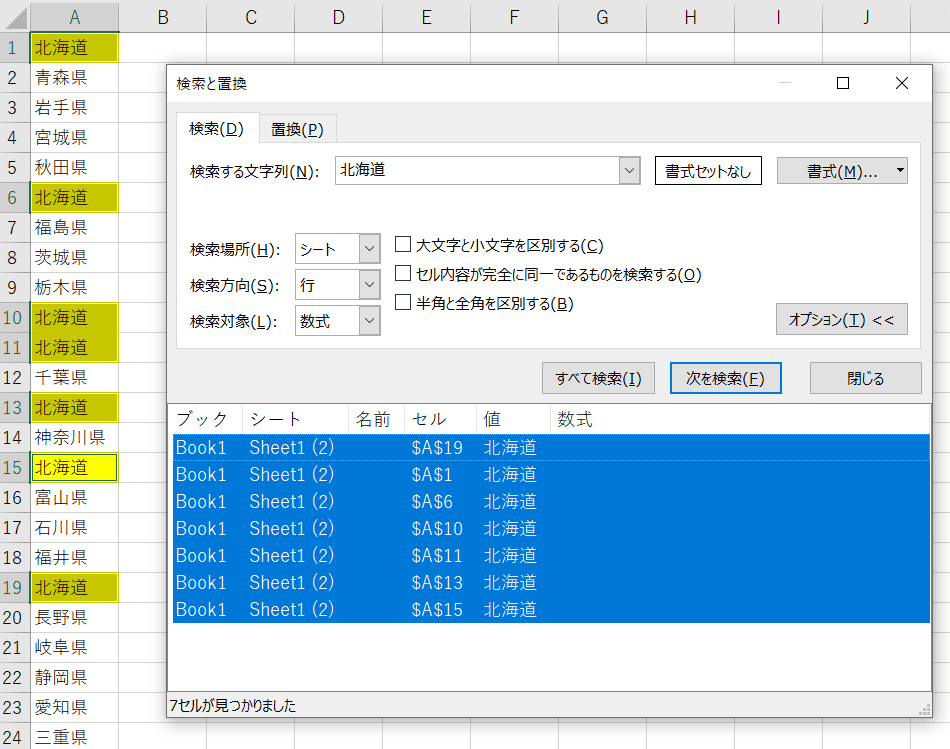
まとめ
今回はCtrl+F(検索)について説明しました。
探すという作業は、人間に比べコンピューターの方が速さも正確さも格段に優秀です。
この機能については既に知っていた方も多いと思いますが、職場では知らない人も多いと思いますので、ぜひ教えてあげてください。
また、検索とセットでCtrl+H(置換)もかなり便利ですので興味のある方は調べてみてください。