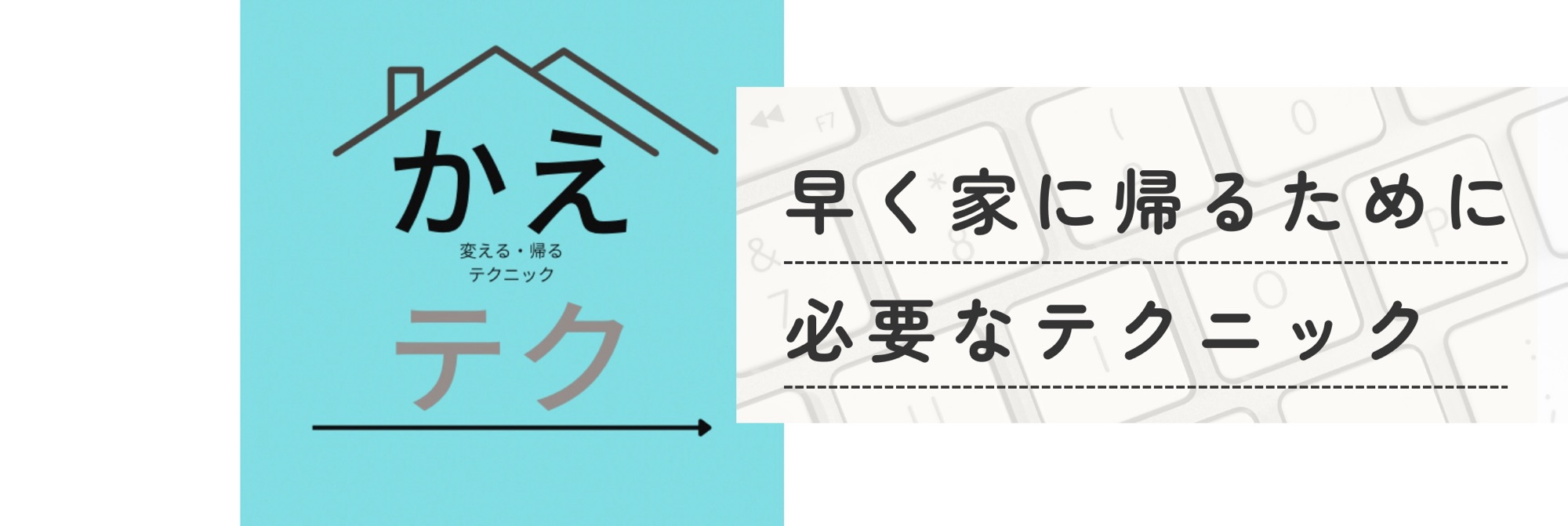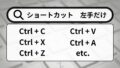キーボードだけでパソコンを操作している人の画面を見ると、よくこんな画面になっているのを見ませんか?
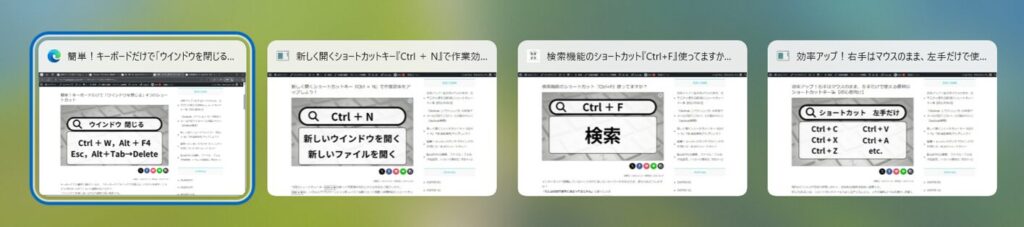
今回は「あの画面」のやり方を解説します。
「あの画面」はショートカットのALT + Tabで出すことができます。
正式には「タスクスイッチャー」という名前で、スマホのアプリスイッチャー(下から上にスワイプすると最近使ったアプリ一覧が表示される機能)のように、ウインドウ一覧を表示してウインドウを入れ替える機能です。
ALT + Tabを押さないと出てこないため、そもそも存在を知らない人も多いと思います。
そんなタスクスイッチャーを起動させるALT + Tabですが、個人的に最もよく使うショートカットキーであり、それは多くの方に同意していただけると思います。キーボード操作に慣れている人は、親指はいつでもALTキーを触れるようにしているといっても過言ではないと思います。
最もよく使うのは時間短縮効果ナンバーワンだからです。あと、使えると上級者っぽくなるショートカットナンバーワンです。
今回の記事で、ぜひこの早く帰れるテクニックを使えるようになってください。
なぜタスクスイッチャーを使うと仕事が早くなるのか
タスクスイッチャーは、先程述べたようにウィンドウを入れ替える機能です。では、そのタスクスイッチャーで、なぜ仕事が早くなるのかをまず説明します。
皆さんは日々の仕事で、パソコンでいろいろな操作を行っています。様々なファイルの編集、ソフトウェアの操作、インターネットのページ閲覧など、多くの種類の操作を行っています。
そして、1つのウインドウだけをずっと操作していることは少なく、頻繁にウインドウを入れ替えながら操作をしています。
そのため、ウィンドウを入れ替える時間というのは実際にはかなり多くの時間を費やしています。
これをマウス操作で行う場合、操作したいウインドウを選ぶために、一旦画面下のタスクバーまでカーソルを持っていき、操作したいウィンドウを選択します。その後、再度マウスをウインドウ中央まで移動させ、操作を行います。そして操作が終わると、次のウィンドウを選択するために再び画面下のタスクバーまでカーソルを持っていき、また画面中央までマウスを戻します。
この往復時間が意外と時間を取られ、皆さんが忙しくなっている要因の1つになっています。
また、開いているウィンドウの数が少なれば、操作したいウィンドウを選ぶことは難しくありませんが、多くのウィンドウを開いている場合は、探す時間がかなりかかったり、結局すぐ見つからず同じウィンドウを再度開くなどで時間がかかることもあると思います。
タスクスイッチャーの優れた点は、この往復時間をかなり削減できることです。
ウィンドウの切り替えを即座に行うことができ、しかもウィンドウのサムネイルを一覧化することで、探したいウィンドウを見つけやすくします。
これらの特性により、タスクスイッチャーを起動させるショートカットAlt + Tabを使うことが迅速な操作につながります。
タスクスイッチャー『ALT + Tab』の使い方
ここからタスクスイッチャーの使い方を詳しく説明していきます。
基本的な使い方
使い方は以下画像のとおり、AltとTabを押すだけです。AltとTabは同時押しではなくAltを押しながらTabで大丈夫です。(ゆっくり押すので構いません。)
それだけでタスクスイッチャーが起動します。
Altを押している間、ウインドウ一覧が表示されるため、そのまま方向キーかTabを繰り返し押すと、ウインドウが選択できます。
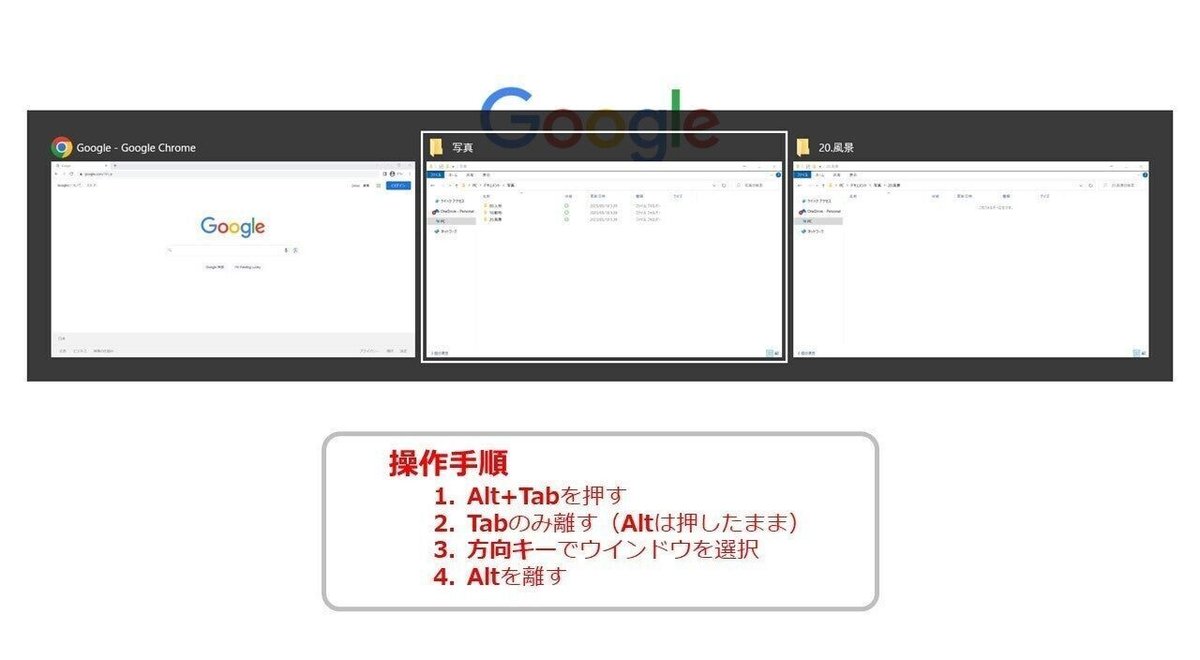
この操作を覚えるだけで、ウインドウ切り替えの時間が激減するため、まずはこれだけでも使ってみてください。
ウインドウを切り替えるときにはマウスは使わなくていいと意識することが大切です。
慣れてくると左手の親指はほぼ常にALTキーを触っていると思います。
ウインドウを瞬時に入れ替える使い方
タスクスイッチャーはALTを押しっぱなしにするとウインドウ一覧が表示されますが、離すと画面がすぐ切り替わります。切り替わる順番は以下画像のとおりです。
これを覚えておくと、2つのウインドウを瞬時に入れ替えることができます。
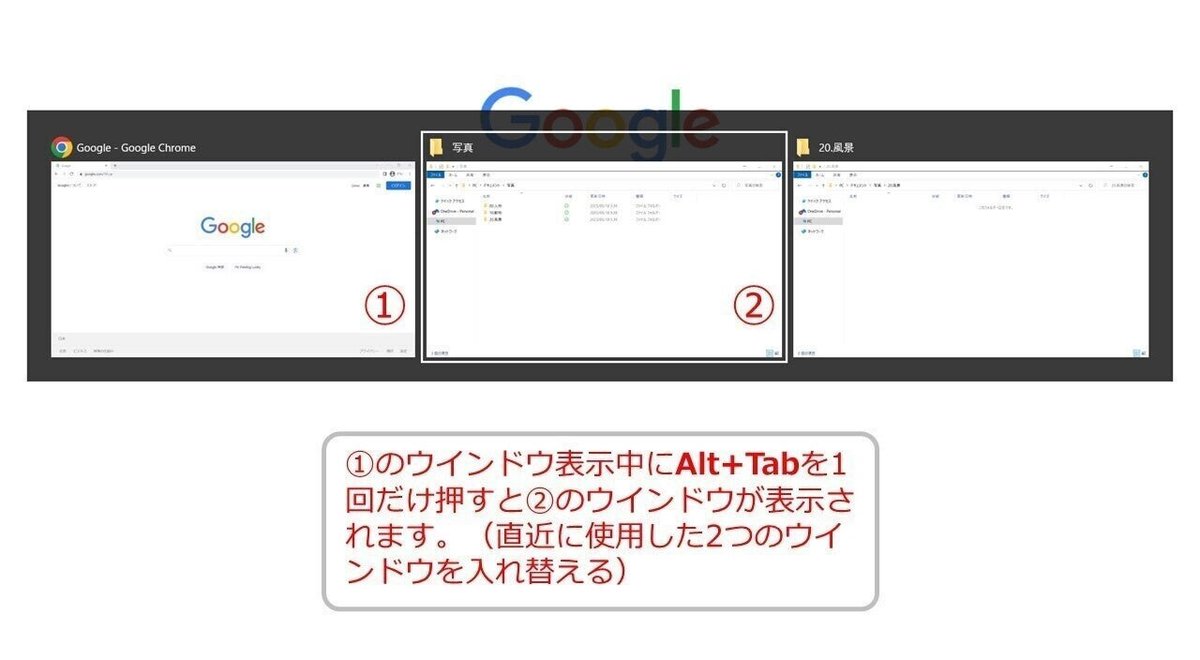
どんな場面で使うかというと、2つのウインドウを見比べながら作業するときなどによく使います。通常であれば、画面の右と左に並べて作業をする人が多いと思いますが、これならわざわざ半分のウインドウサイズにすることもないですし、ウインドウを左右に並べる手間もなくなります。
同じ形式の表などで変更点を確認する際なども、この瞬時に入れ替えるテクニックを使うとすぐにわかったりします。
他のキーと組み合わせて使う
ここからはタスクスイッチャーの発展的な使い方を紹介します。
慣れてきたらぜひこちらの操作も取り入れてみてください。
deleteキーと組み合わせてウインドウを閉じる
Alt + Tabでタスクスイッチャーを起動中に、ALT を押したままウインドウを選択してdeleteを押すと、ウインドウを閉じることができます。
ウインドウを閉じるショートカットは下の記事でも紹介していますが、この方法がまとめて閉じる際にはとても早く便利です。
参考:簡単!キーボードだけで「ウインドウを閉じる」4つのショートカット
ドラッグ&ドロップと組み合わせて使う
ファイルをドラッグ&ドロップするときにもAlt + Tabを使うことができます。
やり方は、ファイルをドラッグしたままAlt + Tabからドロップしたいウインドウを開き、それからドロップするだけです。
ファイルの移動だけならコピー(Ctrl + C)や切り取り(Ctrl + X)して貼り付け(Ctrl + V)が早いですが、ブラウザ経由のファイルアップロードなど、こちらの操作が早い場合もあります。
タスクスイッチャーは本当に時間短縮効果が高い機能なので、ショートカットが時間短縮を実感したい方はまずAlt + Tabから試してもらいたいです。
きっと効果を実感できると思いますので、他のショートカットも試してみたくなると思います。
おすすめはこちらの記事で紹介している右手はマウスのまま使えるショートカットです。
また、その他の記事でもショートカットキーについて解説していますので、ぜひほかのショートカットキーも活用してみてください。