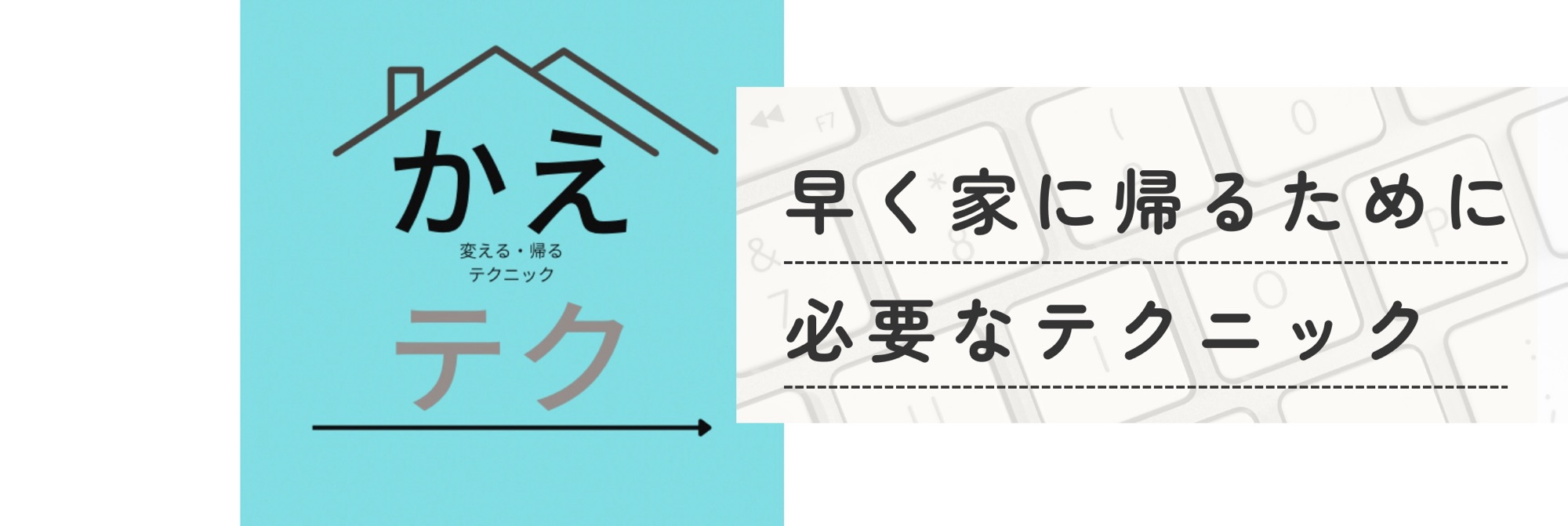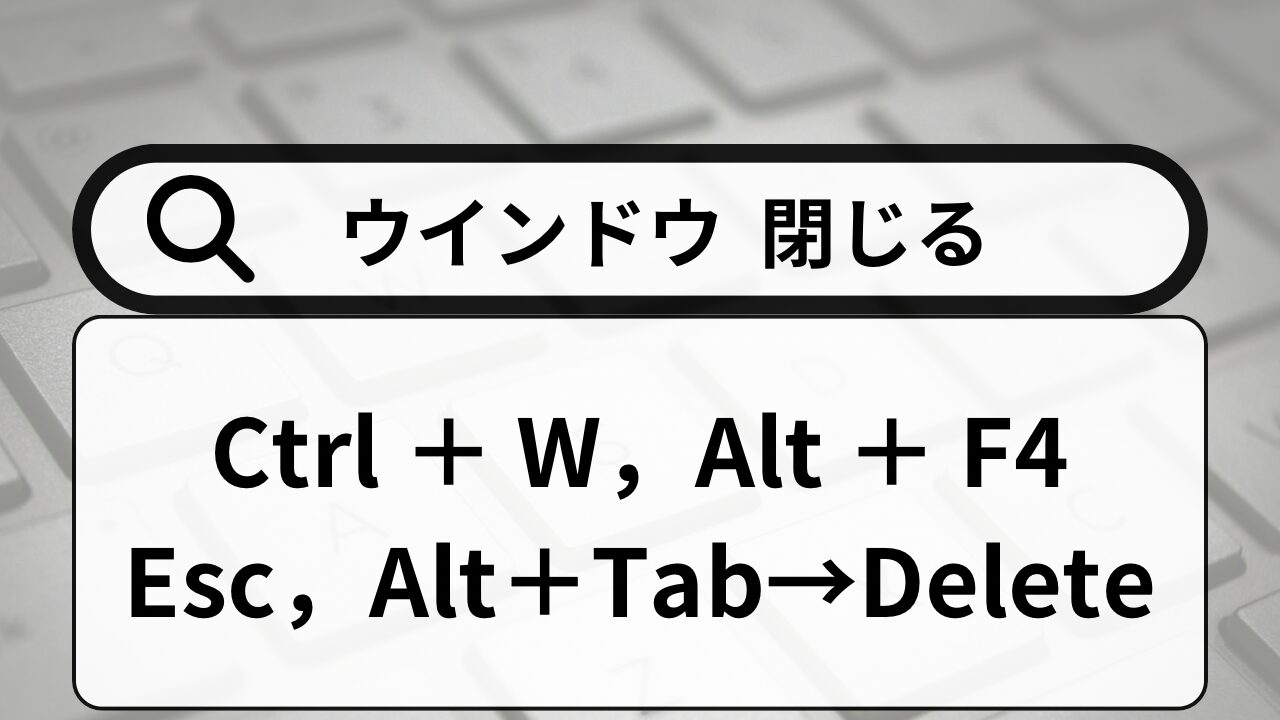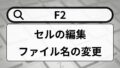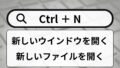キーボードでの操作に慣れてくると、「キーボードでウインドウを閉じる(×ボタンを押す)にはどうすればいいの?」という疑問が出てきます。
「ウインドウを閉じる」はかなり頻度の高い操作です。
マウスで操作する場合、×ボタンは右上の遠い場所にあるため、都度時間もかかります。
それをキーボードのみで簡単に行う方法がありますので、今回はその「ウインドウを閉じる」方法についてご紹介します。
「ウインドウを閉じる」ショートカットの種類
「ウインドウを閉じる」ショートカットはいくつかあります。
- Ctrl + W
- Alt + F4
- Esc(Outlookメール場合)
- Alt + Tab 後にウインドウを選択してDelete
どれも動作は「ウインドウを閉じる」ですが、少しずつ違いがあるため、それぞれ解説します。
Ctrl + W
4種類のうち、一番キーの配置が押しやすく、一番よく使うのがCtrl + Wです。
Excel、Wordなどの動作は「ウインドウ(ブックや文章)を閉じる」ですが、EdgeやChoromeなどのブラウザは「タブを閉じる」です。
Alt + F4
次に使うのが、Alt + F4です。
Ctrl + Wと違い、「アプリケーションを終了する」ショートカットです。
タブをたくさん開いているブラウザや、ブックをたくさん開いているExcelでも一度に閉じることができるため、とても便利です。
また、アプリケーションによってはCtrl + Wで閉じられないものもありますので、その場合はAlt + F4とセットで覚えることをおすすめします。
また、デスクトップ画面でAlt + F4を押すとパソコンをシャットダウンすることができます。
あわせて覚えておくと、退勤前など作業を終える際にとても便利です。
Esc(Outlookの場合)
Outlookでメール下書きなどの個別に開いているウインドウはEscで閉じることができます。
Alt + F4でも閉じることはできるのですが、Escの方が簡単ですので、メール作業中はこちらをお勧めします。
Alt + Tab 後にウインドウを選択してDelete
たくさん開いたウインドウを一気に閉じるのにおすすめなのは、Alt + Tabでウインドウ一覧を表示させて、Deleteで閉じる方法です。
どのショートカットで閉じるにしてもAlt + Tabでウインドウを入れ替えるため、ウインドウ一覧画面で閉じても問題ないことが分かるウインドウは、そのままDeleteで閉じてしまうのが一番早いです。
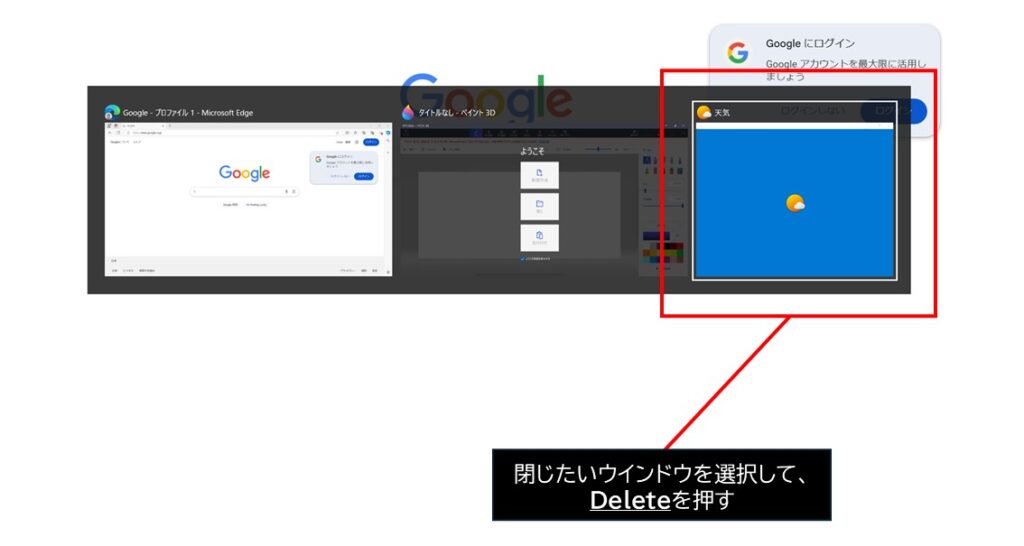
紹介したAlt + Tabはタスクスイッチャーといい、ウインドウの切り替えなどにもとても便利な機能です。
詳しくはこちらの記事で紹介していますので、ぜひ使ってみてください。
使用頻度・時間短縮効果ナンバーワン! タスクスイッチャー『ALT+Tab』でウインドウを瞬時に切り替える
ショートカットを駆使すると、アプリケーションのウインドウを効率よく閉じることができます。今回ご紹介したCtrl + W、Alt + F4、Esc、そしてAlt + TabとDeleteの組み合わせを覚えておけば、作業効率が大幅に向上します。是非、これらのショートカットを日常の仕事に取り入れてみてください!
また、最初に取り入れるショートカットキーのおすすめはウインドウ操作系のショートカットや、左手だけで使えるショートカットです。
ぜひそれらを紹介した記事も見て仕事に取り入れてみてください。