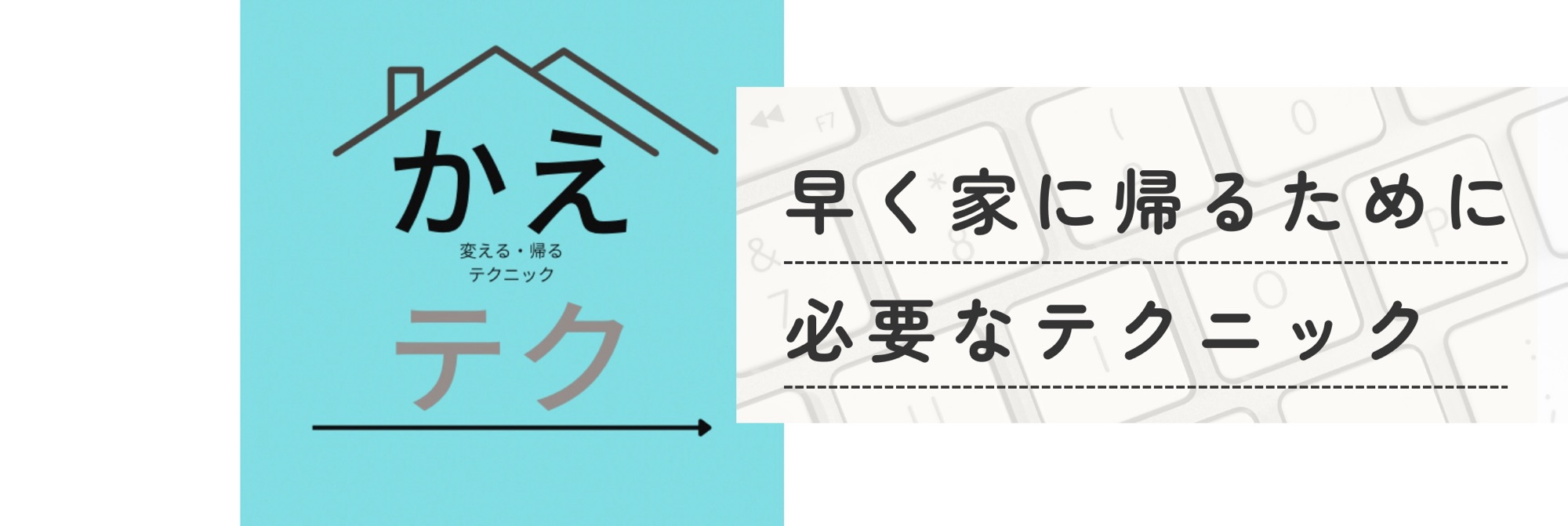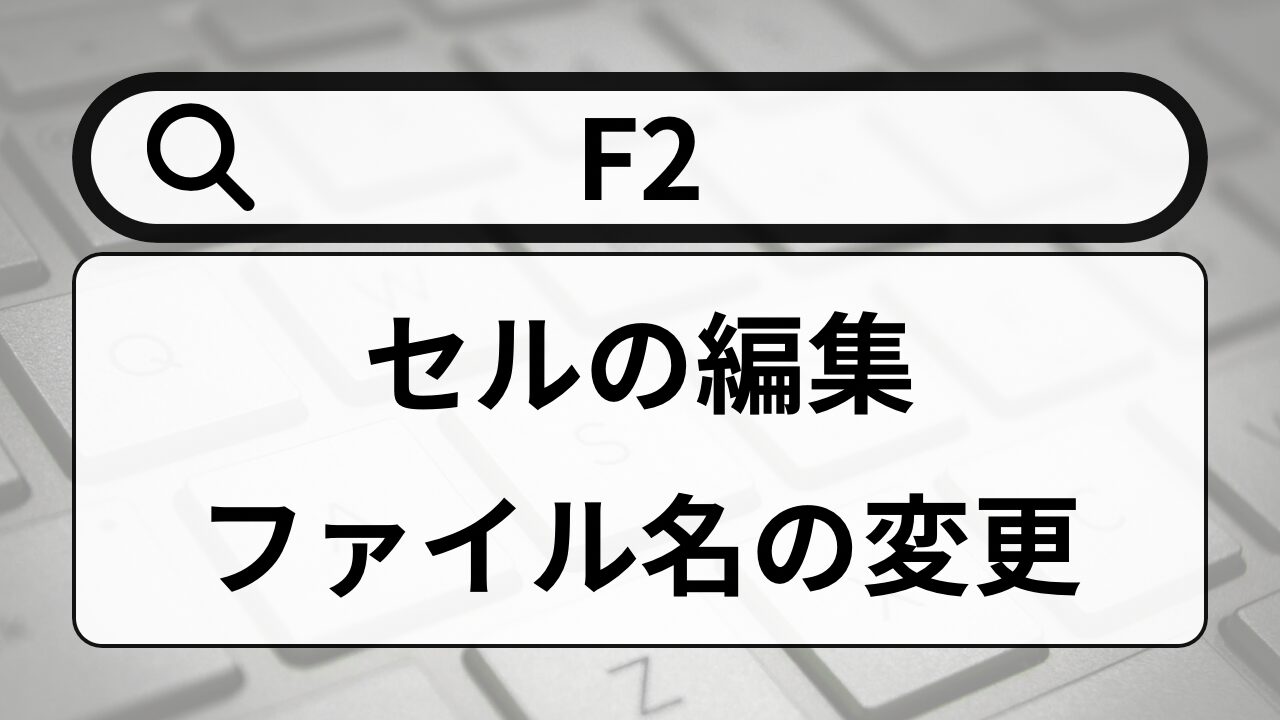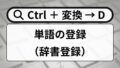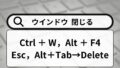この記事では、ショートカットキー(ファンクションキー)の中でも、使用頻度トップクラスのF2について説明します。
代表的なショートカットキーですので、ショートカットキーをこれから覚えようと思っている方は、ぜひマスターしてください。
Excelのセル編集できるF2キー
ExcelのF2の機能は選択しているセルの編集です。
「たったそれだけ?」と思うかもしれませんが、実はこれがとても便利です。
セル編集はExcelの作業中かなりの頻度で行います。
多くの人はセル編集はマウスで編集したいセルをダブルクリックしていると思いますが、その際右手はマウスに移動させ、さらに入力するために再度キーボードに戻す必要があります。
F2がセル編集と覚えておくと、方向キーとF2だけでExcelのかなりの部分の作業をキーボードのみで行うことができます。
そのため、F2はショートカットの中でも早めに覚えることをお勧めします。
組み合わせると便利なCtrl+Enter
ExcelでF2と一緒に覚えると便利なのがCtrl+Enterです。
F2でセル編集を開始し、Ctrl+Enterを押すと、セルを移動せずに入力完了することができます。
入力後のセル移動が無いため、入力した後にセルの色を変えるなど、すぐに行うことができます。
ファイル・フォルダ名を変えるF2
F2はファイル・フォルダ名の変更を行うこともできます。
ファイル・フォルダ名の変更もかなり頻繁に行う作業なのでぜひこちらでもF2を使ってみてください。
使い方は先ほどのExcelとほぼ同じです。名前を変えたいファイル・フォルダを選択した状態で、F2を押すだけです。
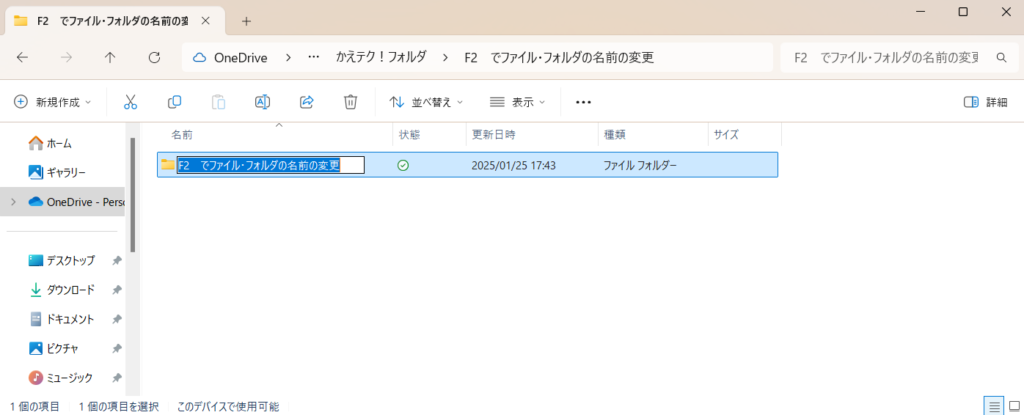
これだけで名前の変更ができるため、頻繁に行う作業の時間が大幅に短縮できます。
組み合わせると便利なTab
ファイル・フォルダ名を変えるとき、連続で変えたい場合があると思います。
そんな時は、入力完了時にEnterではなくTabを押すと便利です。
入力完了後、Tabを押すことによって、そのまま次のファイルが編集状態になりますので、連続して名前を変えることができます。
これを覚えておくとファイル・フォルダ名を変えるスピードが格段に速くなるため、ぜひF2とセットで使いこなしてください。
F2は一見地味なショートカットですが、使用頻度はかなり高く、1回1回の作業時間はマウスとさほど変わらなくても、積み重ねるとかなり時間の短縮になるショートカットです。
また、ファイル・フォルダは丁寧に名前をつけなければ、探す際にかなり時間がかかってしまう場合があります。
こういった作業をこまめに行うためにも、ショートカットキーを覚えておくと、全体的な業務効率がアップすることにつながります。